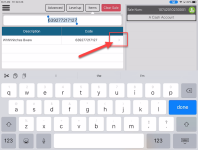Using the Bluetooth scanner at the Sales screen of CPS Air
You can use your Bluetooth scanner to sell items at the Sales screen of CPS Air on the iPad. Before you can scan items at the Item lookup field of the Sales screen, the items must already be in your inventory and the Bluetooth scanner must be set up and connected or paired to the iPad. Then you can scan a barcode with your scanner so that it will add the product code number into the Item lookup field, which then searches for the item, and populates the item and the price to a customer’s tab so you can ring up the sale.
Note: After the initial pairing of the Bluetooth scanner, it should not need to be paired every time the iPad is turned off or the Bluetooth scanner is turned off. To learn how to pair your Bluetooth scanner, jump here>>
To scan items at the Sales screen of CPS Air using the BlueTooth scanner
Before you can scan them into the Item lookup field of the Sales screen of CPS Air on the iPad, the items must already be in your inventory. If it is in your inventory, you scan a barcode with your BlueTooth scanner connected to your iPad so that it will add the barcode into that field so you can ring up the sale. Also, you could have items checked out for Bev Cart mode, as long as what you are scanning is one of those items that has been checked out. However, you cannot have items checked out to this iPad from inventory that are NOT in the Bev Cart when you are in Bev Cart mode.
-
On the iPad, open CPS Air, select the Hamburger menu
 then Sales.
then Sales. -
Press the oval button on the Bluetooth scanner, and shine the red light over the item’s barcode. The scanner beeps. If the scanned barcode has a matching product code, the item should populate that field in and then display the description and code below the respective columns.
Tip: If the item's code and description is not pulled up after the product code displays in the search field, try re-connecting. If that doesn't work, try restarting the CPS Air app, and finally if that does not work, try restarting the iPad.
Note: If the scanned barcode does not have a matching product code, the system states: The item scanned was not found in inventory.
-
Select the right-pointing arrow next to the right of the code in the table to add this item to the tab. The item is moved to the tab to the left:
-
Select Done on the pop-up keypad. The keypad disappears.
-
If you would like to update the quantity of this item, select the check mark to the right of the item code and repeat this as needed.
-or-
Select the item on the right-hand side of the screen. A pop-up box displays where you use the plus sign [+] to increase the number of items. Select OK when done.
The number of items increases in the tab.
Note: DO NOT USE THE scanner again to scan multiples of the same item.
-
Finalize or save the tab.
Related Topics
How to set up and use the Socket Mobile S700 Bluetooth barcode scanner>>
How to finalize a payment in CPS Air>>
The Inventory module overview>>
How to update your inventory using the iCPSStock+ app>>